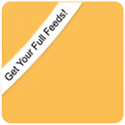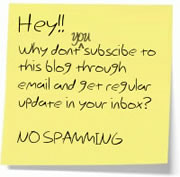Look at the internet and you would see a lot of complaints on HP in-built camera. To many HP laptop users, it is a hopeless situation with their in-built imaging device. In fact, people are being force to look somewhere else for solutions to HP Webcam problems. To put short, HP does not have a fix yet.A friend purchased HP entertainment PC DV6850el while on vacation in Italy; he needed to change the language to English and hurriedly formatted the hard drive, deleted HP recovery and installed a clean copy of Windows Home premium.
From what I garnered, he downloaded drivers from both vista and HP sites and later found out that his in-built camera was not functioning. He contacted HP customer care and after several message exchanges to fix the problem, he got fed up, ”they do not know what to do,” he said. Similar stories are everywhere on the internet. Those outsourced customer service centres are handicapped.
Here are some few troubleshooting that could be of help. Let us start from the simple ones — those that HP recommends — to the one that goes beyond the people at HP customer care centres. Follow the steps to fix any HP Webcam.
1. If you just installed a clean windows operating system, make sure your <a href=”http://www.computertooslow.com/firewall-protection-and-setup.asp”>firewall</a> is turned off before installing Vista Service Pack 1.
2. <a href=”http://www.computertooslow.com/upgrading-computer-bios.asp”>Update your BIOS</a> from HP website
3. Make sure the drivers you download from HP are the exact ones for your product type and Operating system.
4. You can test your HP webcam-using yahoo and windows live messengers. Quick play can also come in useful. If there is an error message try removing and installing again.
5. Make sure you fix all hardware related problems before upgrading to Windows Vista Service Pack 2.
6. Two conflicting pieces of software may prevent the HP webcam from working properly. At the start menu search for device manager->double-clicked image device. If there are two imaging devices, disable one. Close the device manager and check to see if the problem is solve.
7. If the problem remains unsolved, go to the start menu and search for device manager->double-clicked image-> double-clicked the image devices-> click update driver-> browse my computer for browser software-> unselect include subfolders -> clicked let me pick from a list of device drivers on my computer->deselect show compatible hardware->select Microsoft and USB video Device-> clicked next to begin installation. This is how far HP customer could be of help, however, if the problem continues try step 8.
8. This involves using Acer Webcam driver in lieu of what HP recommends. Download the Acer Crystal Eye Webcam driver. Store it on your desktop and install it. Restart your computer and follow the steps below. menu search for device manager->double-clicked image-> double-clicked the image devices-> click update driver-> browse my computer for browser software-> unselect include subfolders -> clicked let me pick from a list of device drivers on my computer->deselect show compatible hardware->select chicony and Acer Crystal Eye Webcam -> clicked next to begin installation. This last one should be able to fix the problem.
If you liked my post, feel free to subscribe to my rss feeds